自宅のPC環境をWindows 10へ移行するため、10年ぶりにデスクトップPCを新しく自作しました。
このデスクトップPCの反応がキビキビ動いて快適そのもののため、予備用に別途購入したThinkPad L570 にも手を加えて、少しでもキビキビ動いてもらうことに決めました。
快適環境を整える方法は、「HDDからSSDへの換装」と、「8GB → 16GBへのメモリの増設」の2点。この2点だけでも、PCの操作反応は見違えて良くなります。
快適中古PCを作るのにかかった費用は、中古のThinkPadが約30000円、増設メモリが5000円、2.5インチSSDが6000円。
トータル4万円ほどで新品ノートPC並の快適環境を手に入れることができました。
裏蓋を外して、現状を確認する
メモリの増設とSSDへの換装を行う前に、裏蓋を外して現在の状況を確認しておきます。
1.レノボのHPから「ハードウェア保守マニュアル」をダウンロードします。
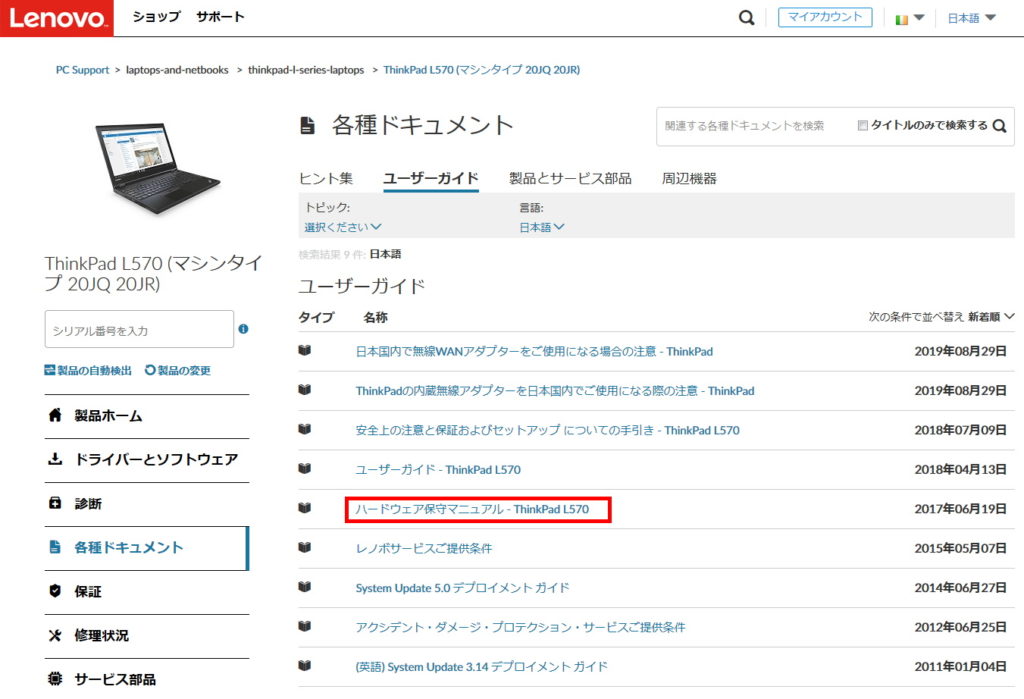
保守マニュアルを参考に、裏蓋を止めているネジを緩めて、裏蓋を取り外します。
2.本体を裏返し、バッテリーを取り外します。

3.保守マニュアルを参考に裏蓋を止めている3本のネジを緩めます。
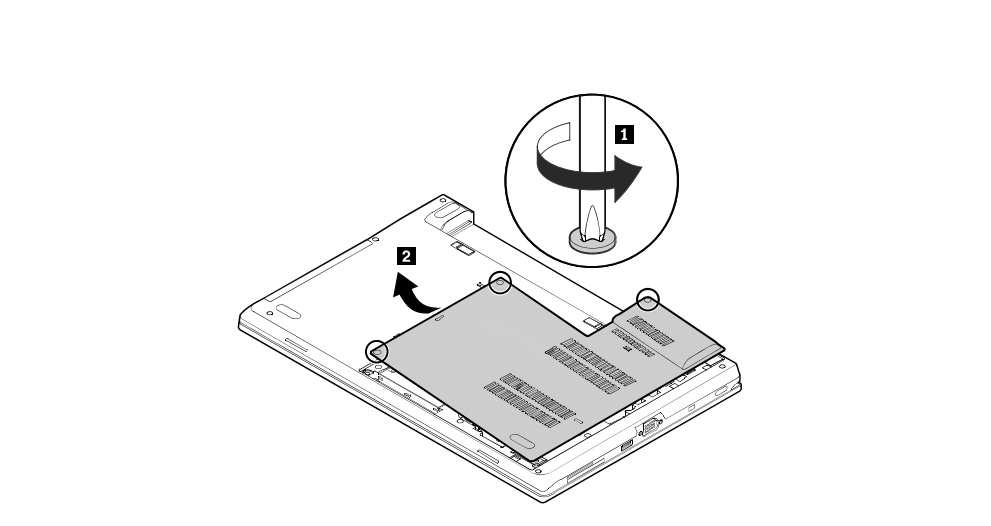
工具は、ホームセンターなどでよく売られている工具セットで十分です。

4.3本のネジを緩めたら、先端が細い工具を隙間に挟み込み、テコの原理で裏蓋をこじ開けます。
取り外しにくい時は、ネジがしっかり緩んでいない可能性があるので、しっかり緩めてからこじ開けましょう。

裏蓋が外れると、HDDとメモリにアクセスできるようになります。

メモリは1枚しか挿さっていないため、もう1枚増設できます。

HDDはWestern Degitalの「WD Black」500GBが使われていました。

メモリの規格を調べる
メモリを増設する前に、現在使われているメモリの規格を調べます。
挿さっているメモリを見ても規格がわからなかったため、フリーソフトの「CPU-Z」をインストールして調べることにします。表示されている内容については、こちらのサイトが詳しいです。
CPU-Zを起動し、「Memory」タブを確認します。
DDR4の8GBメモリが挿さっていて、の「DRAM Frequency」を見てみると「1064.4MHz」で動作していることがわかります。
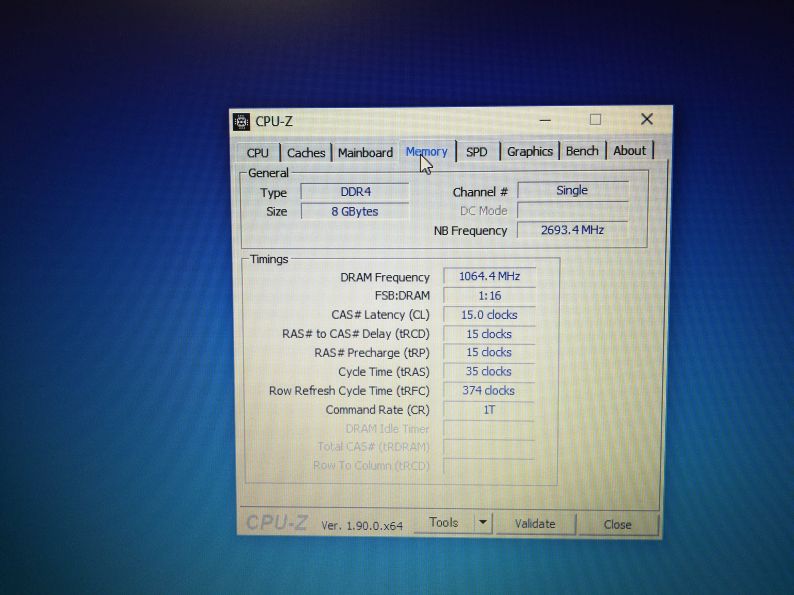
DRAM Frequencyの数値に2倍した値がメモリの動作クロックです。1064.4*2=2128.8となり、メモリの規格で一番近い数字は「2133」。
つまり、現在挿さっているメモリは、DDR4-2133(PC4-17000)で動作していることがわかります。
「SPD」タブから更に詳しくメモリの情報を知ることができます。「Slot #1」は空欄表示されたため、「Slot #2」を選んで詳しく見てみると、現在挿さっているメモリは、DDR4-2400(PC4-19200)のSK Hynix製で、「Week/Year」に「42/17」と表記されていることから、2017年第42週に製造されたものとわかります。
以上のことから、現在は DDR4-2400(PC4-19200) のメモリが、 DDR4-2133(PC4-17000)で動作している ことがわかります。余裕をもたせたメモリが搭載されていて、ラッキーでした。
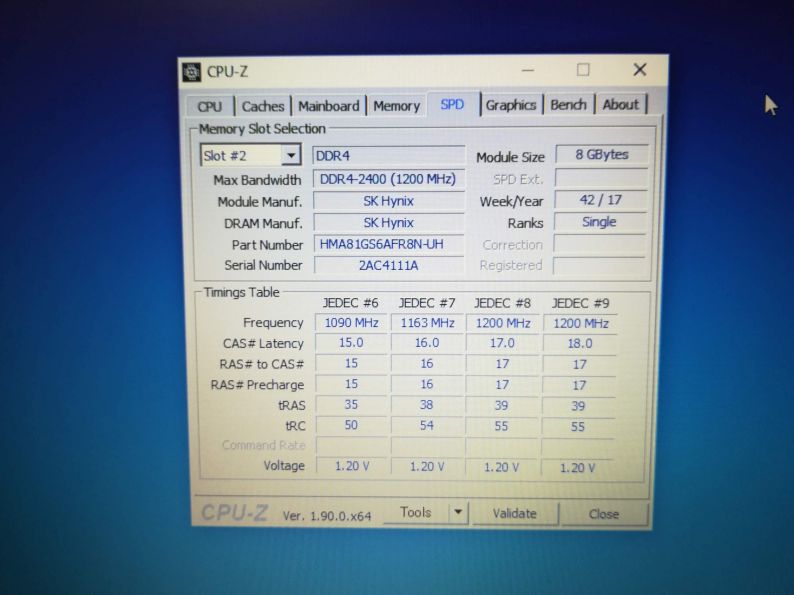

増設用メモリを購入する
増設するメモリの規格は合わせておくほうがいいので、「DDR4-2400(PC4-19200)の8GB」を1枚追加購入することにします。
Amazonで探して、シリコンパワー製のDDR4-2400 8GB 1枚ものを購入しました。

メモリを増設する
「ハードウェア保守マニュアル」 のメモリの箇所を読むと、
「スロットにメモリを斜めに差し込み、カチッとはまるまで手前に倒す」
と書かれています。
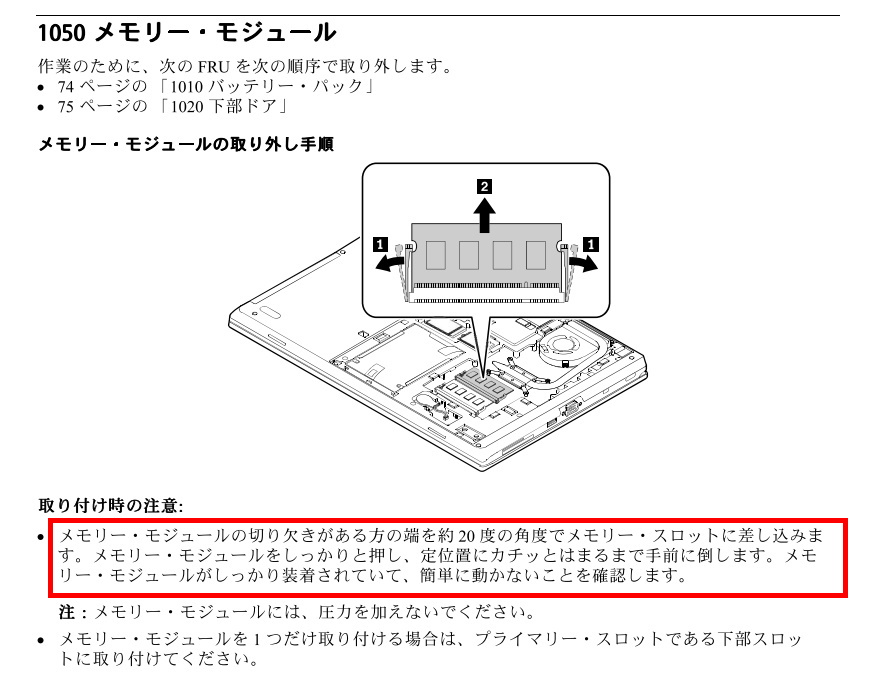
メモリの切り欠きに注意して、斜めからスロットに差し込みます。

メモリの接続端子(金色部分)が隠れるまで差し込むのがポイントです。

差し込んだらそのままパタンと下ろします。ストッパーがメモリ側面の切り欠きに引っかかり、装着完了となります。装着完了後は接続端子(金色部分)が少しだけ見える状態となるのが正しい接続方法です。
これでメモリの増設は完了です。ノートPCの増設は力も不要なので、簡単です。

増設メモリが認識されているかをチェック
メモリの増設後は蓋を閉じて電源を入れ、増設したメモリがWindowsで認識されているかをチェックします。
「CPU-Z」 で確認すると、トータルサイズが16GBになりました。認識されているようですね。
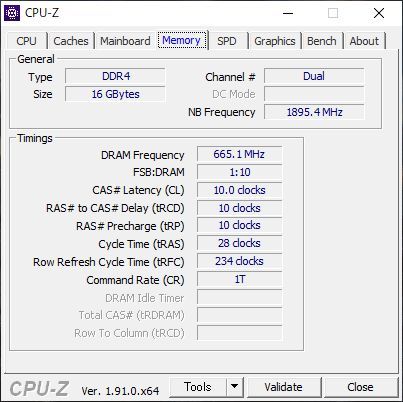
SPDタブから増設したメモリを見てみると、「Week / Year」に「38/19」と表示されていることから、2019年の第38週(9月16~22日)に製造された SK Hynix製品だとわかりました。
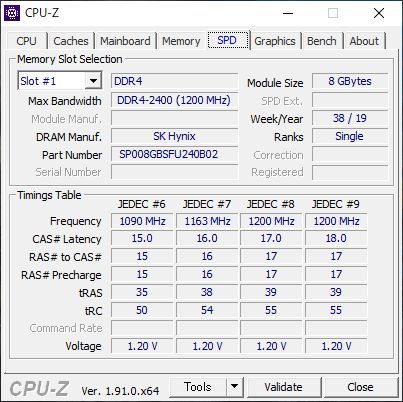
もともと挿さっていたメモリは、 2017年の第42週(10月16~22日)に製造された SK Hynix製品です。
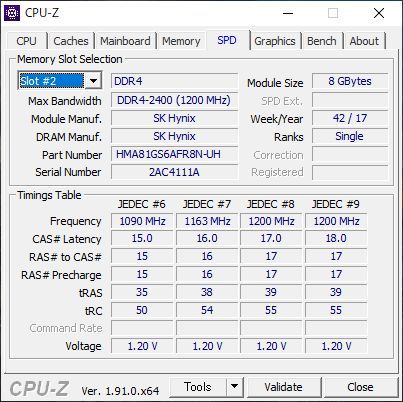
BIOSからビデオメモリの割り当て量を増やす
ノートPCの場合はメモリを増やしたら、BIOSからビデオメモリの割当量を増やすことをおすすめします。外付けディスプレイを接続して高解像度で表示させたい場合などは、ビデオメモリの容量が重要になってくるためです。
ThinkPad L570 ではBIOSからビデオメモリの割当量を変更でき、最大512MBを割り当て可能です。16GBのうちの512MBですから、システムを圧迫するほどの量でもありません。
BIOSを立ち上げたら、「Config → Display」の順に開いていきます。
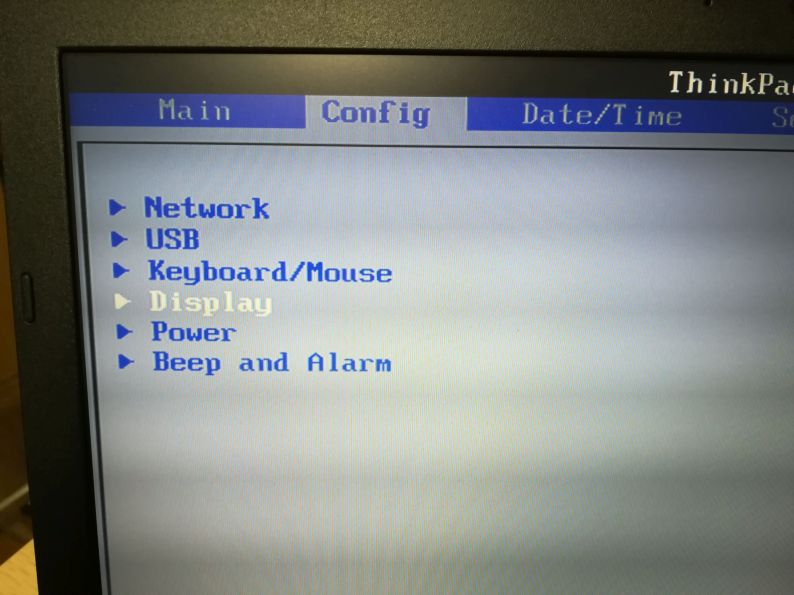
「Total Graphics Memory」から「512MB」を選択します。あとは設定を保存して、BIOS画面を抜ければ作業完了です。
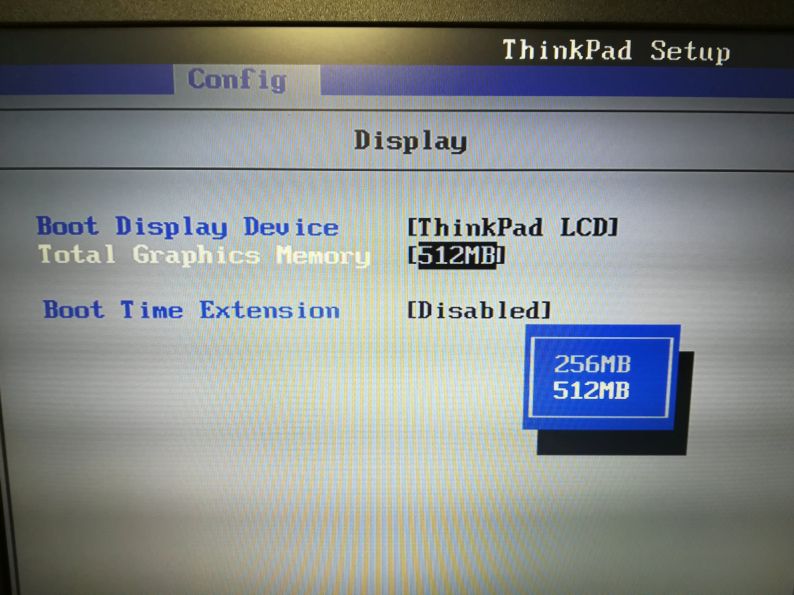
中古のSSDを使うと、パソコンが起動しないトラブル発生
パソコンのパーツで最も性能向上を感じ取りやすいのが、HDDからSSDへ換装した場合でしょう。遅くてどうにもならないPCでも、HDDからSSDに換装するだけで延命できる場合もあります。
今回はデスクトップPCを入れ替えた際に余った256GBのSSDをThinkPad L570 に換装する予定・・・でした。
結果から先に言うと、中古のSSDに換装したらThinkPad が起動しないトラブルが発生しました。
「Easeus todo backup」を使ったHDD→SSD換装方法を試す
当初考えていた換装方法は、以下の通り。
1.「SATA-USB変換ケーブル」を使ってSSDをThinkPad L570 にUSBで接続し、外付けSSDとして認識させる。
「SATA-USB変換ケーブル」とは、SATA接続のHDDやSSDをUSBで接続できるようにするための専用ケーブルです。安価なものでは1000円台から売られています。
2.「EaseUS Partition Master Free」を使ってCドライブの容量を500GBから170GBに減らし、残りをDドライブにする。
Cドライブのクローンは、HDDの容量がSSDの容量よりも大きい場合はできません。
そこで、予めCドライブのサイズをSSDの容量よりも少なめのサイズに小さくします。
移行予定のSSDのサイズが256GBだったため、HDDにインストールされているCドライブのサイズを 「EaseUS Partition Master Free」 を使って170GBに小さくしました。
170GBにした理由は、「NAVER まとめ」でそのような書き込みを見つけたためです。
パーティションサイズ変更ソフトとしては、「 EaseUS Partition Master Free 」がフリーソフトとしては一番わかり易いため、こちらを利用しました。
3.「Easeus Todo Backup」を使って、CドライブのイメージをUSBで外付け接続しているSSDへクローンコピーする。
4.コピーが完了したら電源を切って裏蓋を外し、HDDを取り外してSSDに換装して、電源を入れるとSSDへの換装が完了。
以上の操作でうまくSSDへ換装できる予定だったんですが・・・・。
中古SSDへの換装が、どうやってもうまくいかない
SSDへの換装作業はこれまで何度もやっているので、手順に間違いはありません。今回も全く心配していなかったんですが、今回はどうやってもうまくいきません。
古いSSDに換装して電源を入れると、「ピラリラ~ピリ♪」というビープ音が鳴ってパソコンが立ち上がらないんです。BIOS画面に行きたくても、Lenovoのロゴも立ち上がりません。
Lenovoのロゴも立ち上がらないためブートメニューを呼び出すこともできず、ThinkPad L570 の付属リカバリーメディアを使ってリカバリーすることもできません。
SSDが壊れているのかとも思いましたが、変換ケーブルを使ってUSB接続すると、外付けドライブとしては認識できています。
ネットの書き込みを色々調べて、 「Easeus Todo Backup」 のクローンコピーの際に「セクタバイセクタ」で行ってみたり、SSDをフォーマットして再インストールしようとも試みましたが、このSSDに換装するとビープ音が鳴り響いて起動できないことには代わりありませんでした。
はっきりとした原因は今でもわかっていませんが、おそらくPCとSSDの相性だと思われます。
新しいSSDを買ってあっさり解決
色々と調べて原因を追求するのもありだったんですが、面倒になったので(笑)、新しいSSDを購入することで解決することにしました。
自作PCでお世話になった「ドスパラ札幌店」で、で6000円を切っていたCFD販売の480GB「CSSD-S6B480CG3VX」を購入。自作PCのパーツを買ったときのポイントを使って、実質3000円ちょっとで買えました。

HDDをSSDに換装する
内蔵HDDの交換方法は、 「ハードウェア保守マニュアル」 に記載されています。
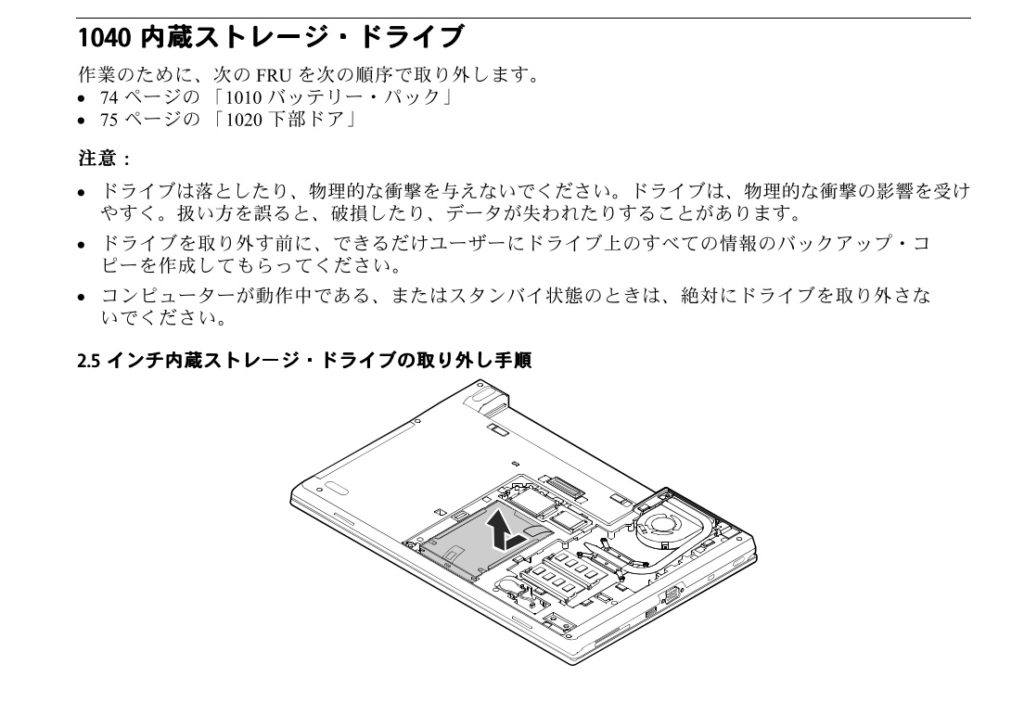

裏ぶたを開けて内蔵HDDを取り出したら、HDDの周りについているブラケットを取り外します。

ブラケットを新しく買ったSSDに取り付け、HDDが挿さっていた場所にSSDを差し込みます。

あとは裏蓋を閉めるだけ。以上で換装作業は完了です。
USBのリカバリーメモリを使って、Windows 10をインストールする
SSDの換装が終わったら、続いてThinkPad L570 購入時に付属していたリカバリーメディアを使って、Windows 10を新規インストールします。

ThinkPad L570 にUSBメモリを差して、電源を入れます。

電源を入れた直後、ブートメニューを出すために「F12キー」を連打します。
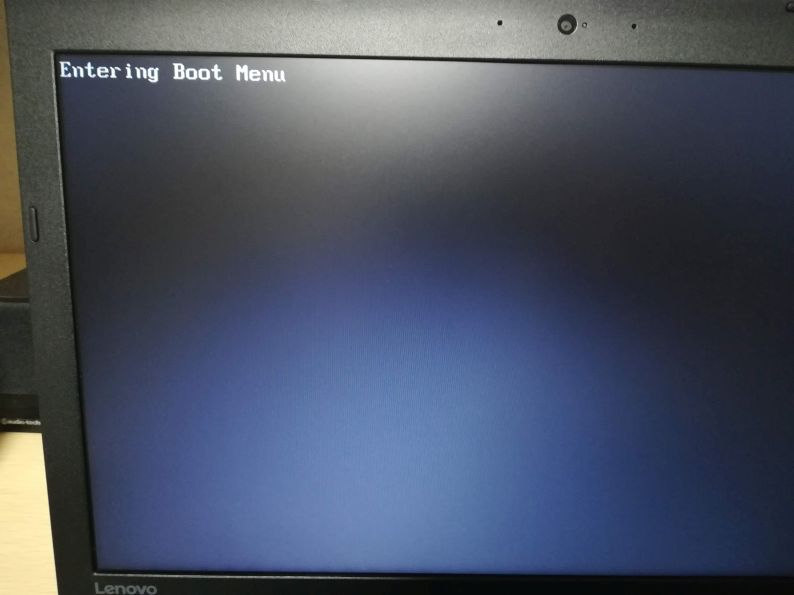
「Entering Boot Menu」と画面に表示されたら、F12キーの連打をやめます。ブートメニューが表示されたら、「USB HDD」をキーボードで選択してEnterキーを押します。
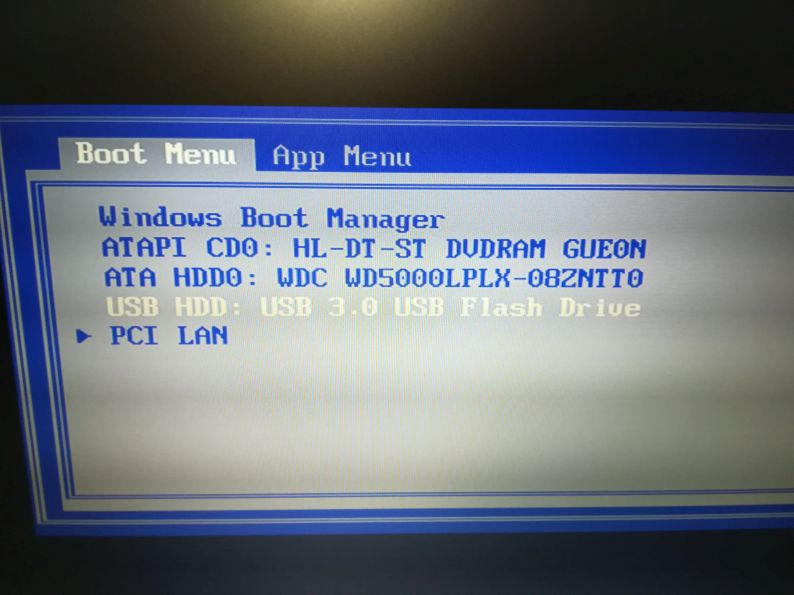
しばらくすると、リカバリー画面が表示されます。言語選択メニューで「日本語」を選択すると、インストール画面が日本語に切り替わります。
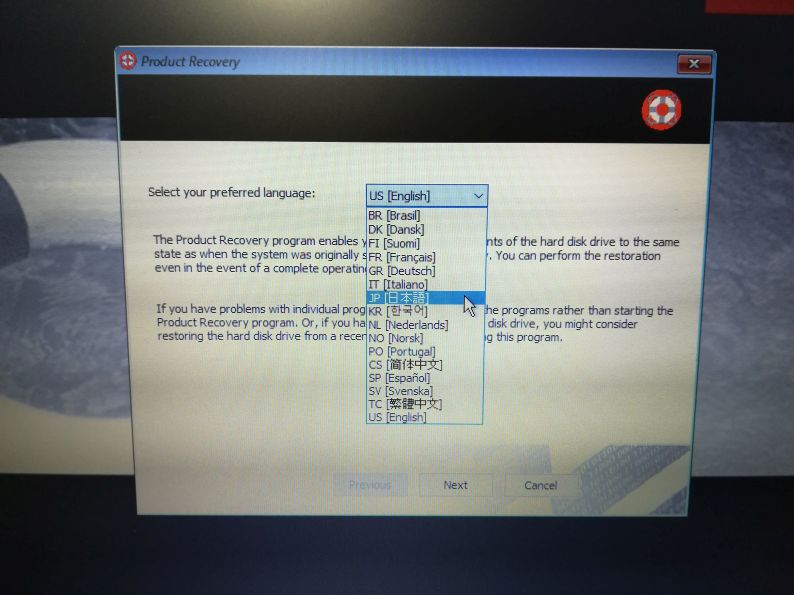
使用条件に同意すると、内蔵ディスク(今回は新品のSSD)のすべてのデータが消えると警告メッセージが表示されます。「はい」をクリックすると、Windows 10のリカバリーイメージを内蔵ディスクへコピーする作業が始まります。
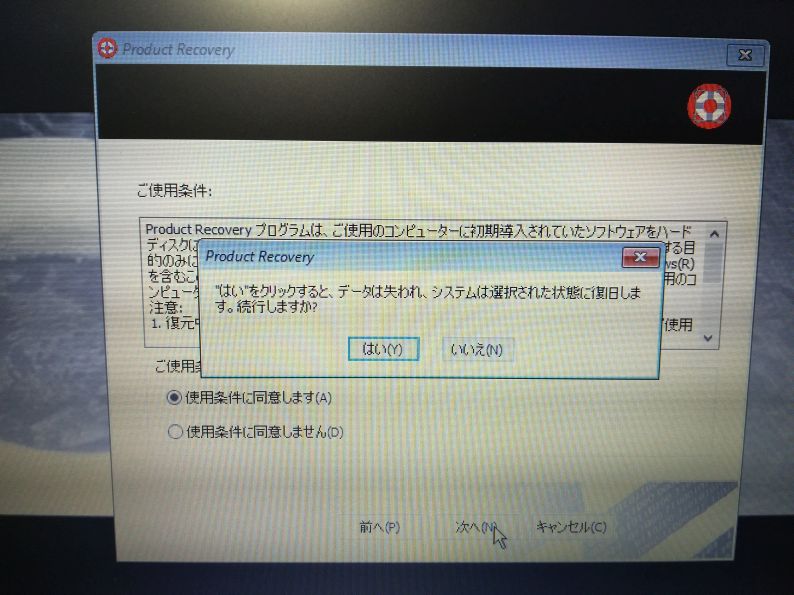
Windows 10のリカバリーイメージをUSBメモリから内蔵ディスクへコピーする作業が始まので、しばらく待ちます。SSDだと15分くらいで再起動を促す画面が表示されます。
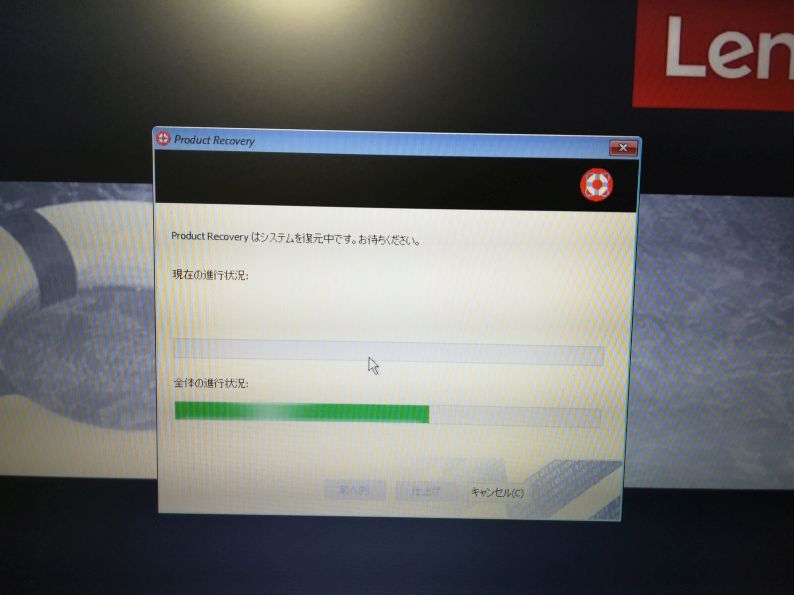
再起動を促す画面で「はい」をクリックすると再起動が始まり、ここから本当のリカバリー作業が始まります。
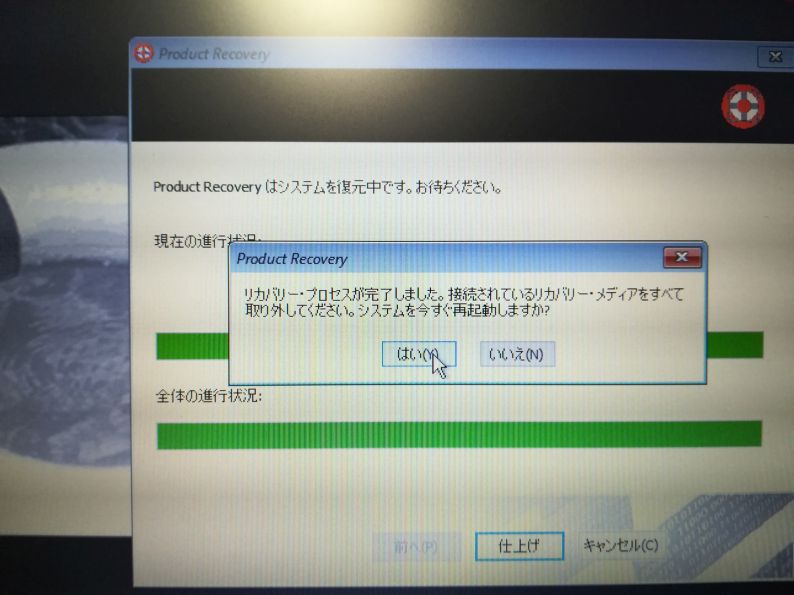
自動的に再起動を何回か繰り返しながら、リカバリーが進んでいきます。この間は何もすることはないので、ひたすらほったらかしです。SSDだと30分位で終了します。

最後に、コルタナの画面が出てきたら、通常のWindows 10のセットアップ同様に作業を進めてリカバリーが完了します。
Windows 10が起動したら、「ディスクの管理」からSSDを確認すると、「447.12GB」で認識しています。
使い勝手を良くするために、 「EaseUS Partition Master Free」 を使ってCドライブ200GB、Dドライブ245GBにパーティションを区切りました。「ディスクの管理」ページから確認すると、CドライブとDドライブに認識されていることがわかります。
以上で中古ThinkPad快適化計画は終了です。
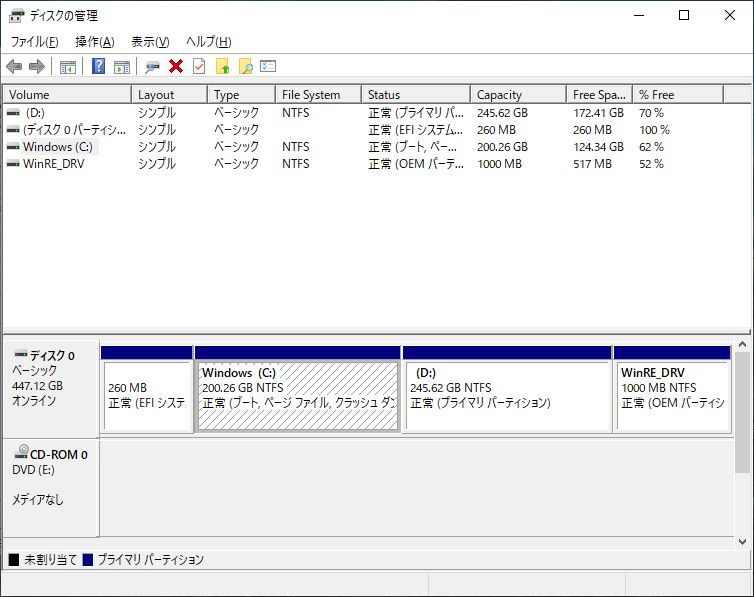
いいものを手に入れるには、お金をかけるか、手間をかけるかの2択しかない
SSDに換装することでHDDのときと比べて反応速度が劇的に速くなり、メモリが16GBとなったことでたくさんのソフトを同時に起動しておくことが出来るようになりました。メモリを大量に消費するGoogle Chromeで開くタブの数がいつも20個近くになる使い方をしているので、メモリの心配をしなくてもいいのは精神的に安心できます。
今回かかった費用は、メモリが5000円、SSDが6000円。本体が3万円なので、トータル4万円ほどで16GBのメモリ、480GBのSSDで動くThinkPad L570 を手に入れることができました。
安いノートPCでも6万円ほどから買えるようになりましたが、メモリの容量とSSDの容量が少ないものが多くて操作に不満が出てきがちですが、これだけパワーアップしておけば、OSが重くなりすぎない限り、3年ほどは普通に不満なく使えるはずです。
いいものを手に入れる方法は、この世に2つしかない。お金をかけるか、手間をかけるかだけ。
とは、グルメ漫画「美味しんぼ」で定食屋の女将が主人公につぶやいた一言ですが、お金と手間の割合を自分が納得できる割合にすることが、自分にとってのコストパフォーマンスに優れた商品と言えるのかもしれません。
メモリの増設とSSDへの換装という「手間」を惜しまなければ、 中古でも新品PCを凌ぐ性能が手に入ります。興味を持たれた方は是非、挑戦してみてください。




