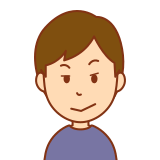自宅ネット回線の遅さに不満を持って、IPv6対応プロバイダに変更した話も今回で最終回。
初回の準備編、2回目のプロバイダ契約編に続き、今回はルーターと子機の設定、ネット接続スピードの計測を行いました。
果たして、IPv6に対応することで高速化の恩恵を受けることが出来るのでしょうか?
自宅のネットワーク環境と、今回やる作業内容
我が家は1Fに光ケーブルに繋がったONUと繋がっている外付けルーター(親機)があり、2FにあるデスクトップPCをLANケーブルでイーサネットコンバーター(子機)に繋ぎ、子機から1Fの親機に無線で繋いでインターネットへ接続しています。
今回新しいルーターを購入して既存のルーターと入れ替え、IPv6で接続します。既存のルーターは2Fでイーサネットコンバーターの子機として再利用します。
LANケーブルは「カテゴリー6」以上のものを用意
ルーターを入れ替えてもスピードの上昇が見られない場合、使っているLANケーブルに問題があるかもしれません。

上記記事を参考に今まで使っていたLANケーブルを調べてみたら、全て「カテゴリー5」でした(爆)。
設定に問題が無いのにスピードの上昇が見られない場合は、LANケーブルのカテゴリーをチェックし、「カテゴリー6」以上のLANケーブルに交換しましょう。
NEC製ルーター「Aterm WG2600HP3」を新規購入
現在使っているルーターは、NEC製の「Aterm WG2600HP2(以下『2600HP2』」です。
新しいルーターには、同じNEC製の「Aterm WG2600HP3(以下『2600HP3』)」を選びました。
型番末尾の数字が1つ違うだけですが性能はかなり強化されているらしく、IPoE(IPv4 over IPv6)に対応し、ワイドアンテナも強化されているようです。

Atermシリーズは使っている人が多いので「価格.com」などで情報が探しやすいですし、オンラインマニュアルが充実しているのもいいところです。
WG2600HP3のレビューはこちらが詳しいので、色々と参考にさせて頂きました。各種設定まで写真入りで細かく説明されています。

本体側面にある「初期パスワード」「SSID」「暗号化キー」を紙に控えておく
2600HP3本体側面には、型番などが記載されたシールが貼られています。ここから、「初期パスワード(Web PW)」「SSID」「暗号化キー」を紙に控えておきます。

(Aterm WG2600HP3 ユーザーズマニュアルより転載)
「初期パスワード(Web PW)」は、この後に説明するルーターの設定画面「クイック設定Web」にログインするときに使用します。SSIDと暗号化キーは、無線でルーターに接続するときに必要になります。
「クイック設定Web」にログインして、ルーターの設定を行う
2600HP3の設定は、ブラウザで「クイック設定Web」にアクセスして行います。
親機の設定で「らくらくスタートボタン」は使わない
Atermシリーズには簡単に接続できるための機能として、「らくらくスタートボタン」があります。

親機として使うときには細かい設定が出来ないので使いませんが、子機として使うときには親機と繋ぐために使います。子機の「らくらくスタートボタン」で親機と接続し、その後細かい設定を行います。
PCから「クイック設定Web」にログインする
パソコンと2600HP3のLANポート(※WANポートではありません)をLANケーブルで接続します。
PCからChromeなどのブラウザを起動し、アドレス欄に「192.168.10.1」と入力してEnterキーを押します。
ユーザー名とパスワードの入力を求められますので、以下のように入力します。
- ユーザー:admin
- パスワード:(初期パスワード。Web PW)
入力後にルーターの設定を行う「クイック設定Web」が開きます。
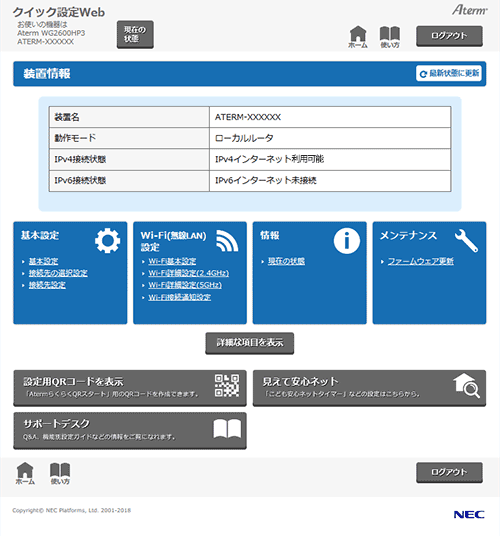
(Aterm WG2600HP3 ユーザーズマニュアルより転載)
スマホから「クイック設定Web」にログインする
スマホからはスマホアプリ「Atermスマートリモコン」を使ってブラウザ経由で設定します。iOS版、Android版があります。

(Aterm WG2600HP3 ユーザーズマニュアルより転載)
Atermスマートリモコンを起動すると、周辺にあるAtermルーターを探しはじめます。10秒程度で周辺にあるAterm製品を一覧で表示してくれます。
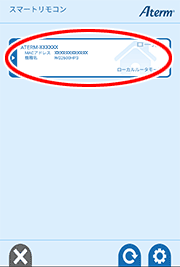
(Aterm WG2600HP3 ユーザーズマニュアルより転載)
設定したいルーターを選択すると、ブラウザが起動します。
ユーザー名とパスワードの入力を求められますので、以下のように入力します。
- ユーザー:admin
- パスワード:(初期パスワード。Web PW)
入力後にルーターの設定を行う「クイック設定Web」が開きます。
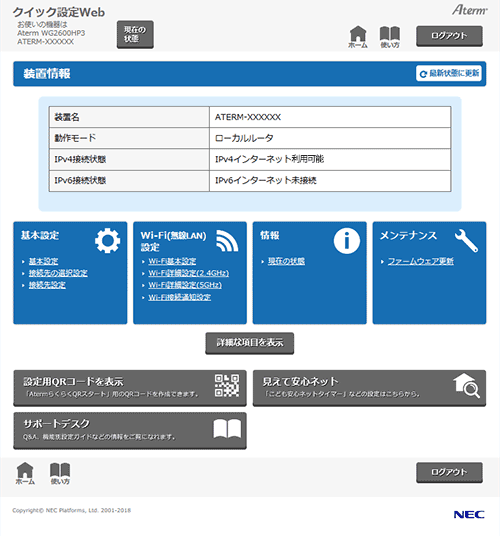
(Aterm WG2600HP3 ユーザーズマニュアルより転載)
親機(2600HP3)で行う各種設定
ここからは、WG2600HP3のクイック設定Webページから、親機としての各種設定を行います。
ルーターの動作モードを「transix」に指定
「基本設定」を開き、以下のように設定します。
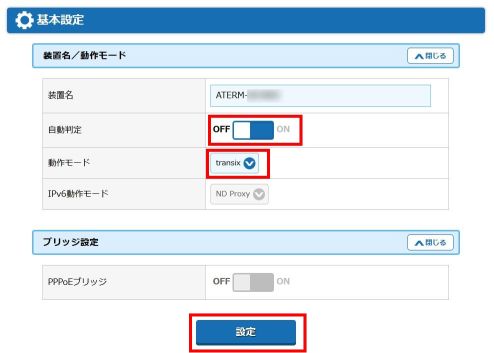
- 自動判定:OFF
- 動作モード:「transix」を選択
- IPv6動作モード:transixを選ぶと同時に「ND Proxy」が選択されグレー表示
- PPPoEブリッジ:OFF
当初IPv4でしかインターネットに接続できず原因を調べてみると、自動判定をONにしていると動作モードが勝手に「ローカルルータ」に切り替わることがありました。自動判定をオフにして動作モードを「transix」に固定すると、IPv6で接続できるようになりました。
動作モードを『transix』にしたのは、契約したプロバイダ「4ix Hybrid64」が採用しているためです。v6プラスを採用している場合は、『v6プラス』を選択します。
Wi-Fi設定は5GHzをベース
「Wi-Fi基本設定」を開き、以下のように設定します。
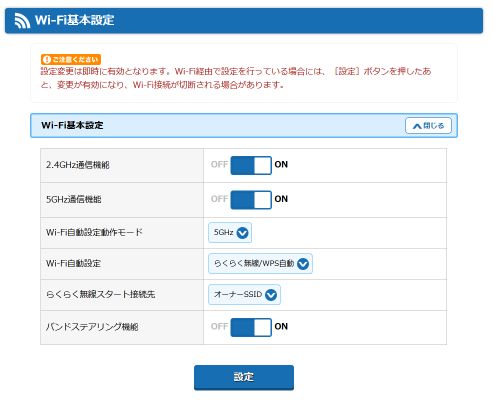
- 2.4GHz:ON
- 5GHz:ON
- Wi-Fi自動設定動作モード:5GHz
- バンドステアリング機能:ON
Wi-Fi自動設定動作モードは5GHzで固定
『Wi-Fi自動設定動作モード』は2.4GHzと5GHzの両方試しましたが、体感スピードが速かったため5GHzに変更しました。
フロアをまたいで無線で繋ぐ場合は遅くても途切れにくい2.4GHzを選ぶんですが、5GHzでも途切れることはなくスピードも速かったです。新しいワイドアンテナが効いているんでしょうか。
バンドステアリング機能はオン
Atermの『バンドステアリング機能』は、2.4GHz帯と5GHz帯の混雑状況を定期的に自動チェックしながら繋がりやすい帯域に自動的に切り替える機能です。
バンドステアリング機能をオンにするとオーナーSSIDが2.4GHz・5GHzで共通となり、ゲストSSIDがオフになるため、セキュリティ的にも安心できます。
2600HP3では「クイック設定Web」のページから辿ることが出来る「見えて安心ネット」で、端末ごとに2.4GHzか5GHzのどちらで繋ぐかを固定することが出来るようになりました。

ルーターの入れ替え直後にタブレットの接続が5分ごとに途切れるためバンドステアリング機能を疑いましたが、こちらのサイトを参考に、「見えて安心ネット」からタブレットの接続を5GHzに固定し、バンドステアリング機能を一旦オフにしてから再度オンに切り替えると解消されました。解消された理由は不明ですが、今後ファームウェアで解消されるかもしれません。
親機のローカルIPv4アドレスを設定
「IPv4LAN側設定」で、自宅内でのローカルIPアドレスを設定します。初期設定は「192.168.10.1/24」となっていますので、自分の好みの数字に変更します。
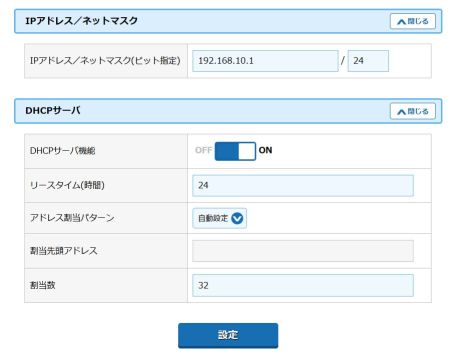
例えばルーターのアドレスを「192.168.100.254」、サブネットマスクを「255.255.255.0」にしたい場合は、「192.168.100.254/24」と入力します。
「DHCP固定割当設定」から、NASのIPアドレスとMACアドレスをひも付け
自宅ではSynology製のNASに固定IPアドレスを割り当てて利用しています。Synologyが提供するダイナミックDNSを利用して外部から簡単にNASにアクセスできるのがメリットなんですが、NATを利用してNASにデータが届くようにルータに設定する必要があります。
NASの固定IPアドレスとMACアドレスを事前に調べておき、2600HP3の「DHCP固定割当設定」で設定してしておくと、外部からNASにアクセスできるようになります。
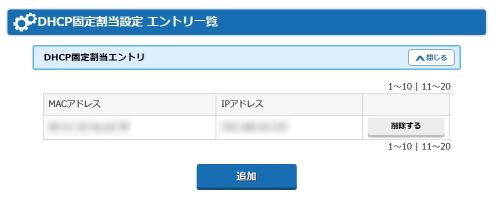
子機(2600HP2)で行った各種設定
ここからは、WG2600HP2のクイック設定Webページから、子機としての各種設定を行います。
本体裏面にあるスイッチを「CNV」に切り替え
本体裏側にあるスイッチを「CNV」に切り替えておきます。

(Aterm WG2600HP2 ユーザーズマニュアルより転載)
子機として使うか、中継機として使うかを設定
2600HP2を子機のみで使うか、中継機能を追加した子機として使うかを設定できます。
「基本設定」を開き、「親機-中継機-子機の接続形式設定」をチェックします。
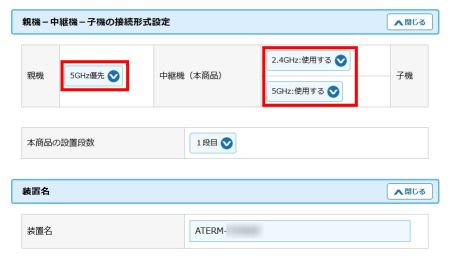
親機に接続するのに「5GHz優先」を洗濯します。中継器兼子機として利用する場合は「中継器(本商品)」の2.4GHz、5GHzともに「使用する」に、中継器の機能を停止して子機のみで使う場合はともに「使用しない」に設定変更します。
親機のSSIDと暗号化キーを入力
「Wi-Fi接続先設定」で、親機のSSIDと暗号化キーを設定します。SSIDは直接入力するか、「アクセスポイント検索」ボタンを押して表示される検索結果から選ぶことも出来ます。

暗号化モードを「WPA2-PSK(AES)」に設定
暗号化モードは親機、子機共に対応している中で最も強固なモードを選びます。今回はセキュリティが最も強固な「WPA2-PSK(AES)」に設定しました。
子機のローカルIPv4アドレス、ゲートウェイ、ネームサーバを設定
「詳細設定」で、自宅内でのローカルIPアドレスを設定します。
例えば親機のルーターのアドレスが「192.168.100.254」、サブネットマスクを「255.255.255.0」で設定している場合に子機のIPアドレスを「192.168.100.50」にしたい場合は、「192.168.100.50/24」と入力します。
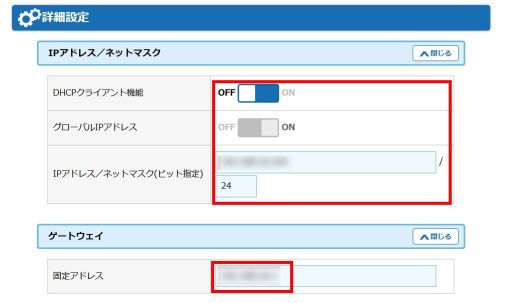
「ゲートウェイ」「プライマリDNS」には、親機のルーターのIPアドレスを指定します。ここではサブネットマスクを表す「/24」は不要です。
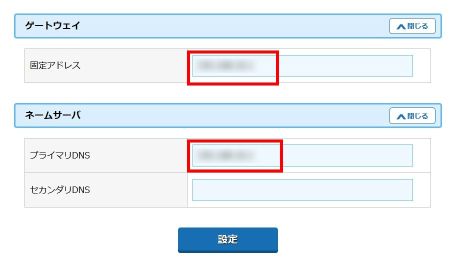
親機と子機の全ての設定が完了したら、それぞれ再起動する
親機と子機の設定が完了したら、再起動をそれぞれ行います。
最近のルーターは設定変更後にすぐ使えるようになることが多いですが、思った通りにうまく動かないときも多く、トラブルの切り分けが難しくなります。
特に親機と子機のように無線でお互いに影響し合う機械は、再起動後したらあっさり動作する場合も少なくありません。
トラブル防止のためにも、全ての設定が終わったら親機、子機の再起動をおすすめします。
IPv6で接続できているかどうかを確認
早速、IPv6でインターネットに接続できるかどうか確認します。以下のサイトにアクセします。
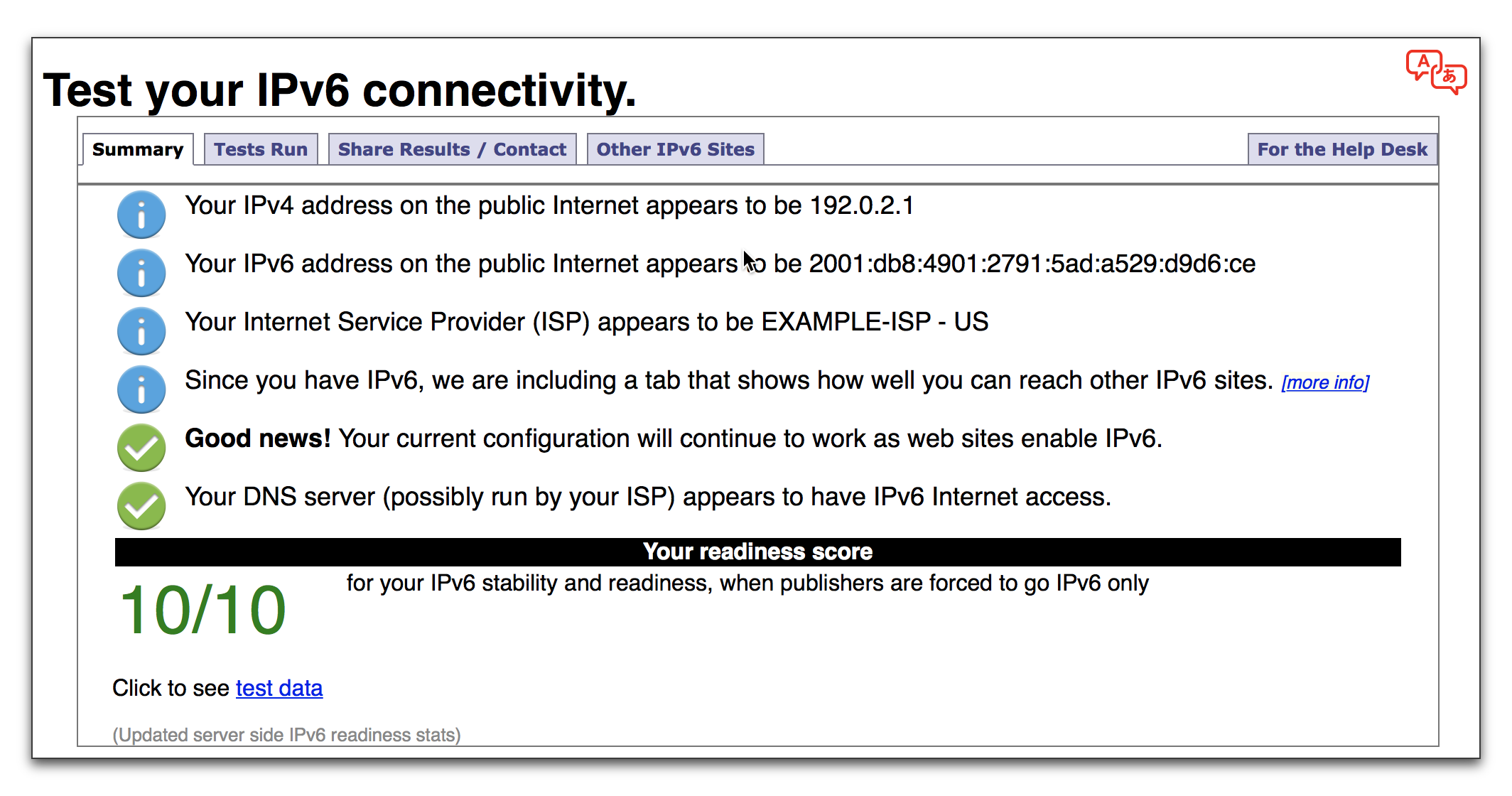
自動的に判別が行われ、写真のようになればIPv6で接続できています。
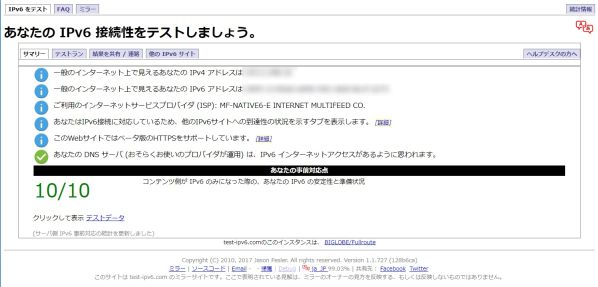
他にもIIJやKDDIのトップページにアクセスすると、IPv6で接続できているかどうかが簡単にわかります。
IPv6で接続できていない場合
IPv6での接続が出来ていない場合は、以下の点を確認します。
【PCのみ】TCP/IPv6がインストールされているか?
Windows パソコンの場合、「インターネットプロトコル バージョン6(TCP/IPv6)」がインストールされているかを確認します。ネットワークのプロパティを開き、ローカルエリア接続のプロパティからIPv6にチェックが入っているか確認します。入っていない場合は、チェックを入れてOKをクリックします。(画面はWindows7のものです)
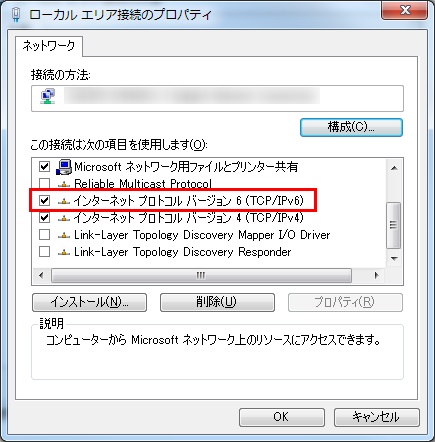
フレッツ光でひかり電話を利用している場合は、以下の2点をチェック
フレッツ光サービスでひかり電話を利用している場合、NTTからレンタルしているONU一体型ルータによってはIPv6でうまく接続できない場合があるようです。ONU一体型ルーターではなく、別途用意したルーターを外付けして使いたい場合や、契約プロバイダが「v6プラス」タイプを利用している場合にも不具合があるようです。

この場合の解決方法として「ONU一体型ルーターのルーター機能をオフにする」か、「契約プロバイダをtransixタイプに変える」の2つが現状では考えられます(2019年1月時点)。
ONU一体型ルーターのルーター機能をオフにする
我が家がNTTからレンタルしている機種は「PR-S300NE」。ルーター機能をオフにしてブリッジ接続にすれば、2600HP3を繋げてIPv6で使うことが出来ています。
ルーター機能をオフにする方法は、こちらをご覧ください。

契約プロバイダを「transix」タイプに変える
「v6プラス」タイプで採用されている「フレッツジョイント」というサービスが悪さをしているようです。この場合は、「transix」タイプのプロバイダに乗り換えると解決するようです。
transixには「フレッツジョイント」のような厄介な仕組みが介在しないことから、ホームゲートウェイ(HGW)でIPv6を処理させつつ、市販のルーターを使ってDS-LiteによるIPv4接続を利用することができる。
清水理史の「イニシャルB」より引用
IPv6でのネットスピードの計測
IPv6で接続できていることを確認できたら、いよいよスピード計測サイトで実測です。
まずは、スマホで計測。
入れ替え前の計測時刻は平日の20時前。
ダウンロードが60.5Mbps、アップロードが64.9Mbpsです。

そして、入れ替え後(平日23時頃)にスマホから計測した結果は・・・

おお!
ダウンロードが80.0Mbps、アップロードが115Mbpsにスピードアップしました。
無線で接続しても、アップロードが100Mbpsを超えました。
ちなみに親機に有線でノートPCを繋いで計測してみると・・・、
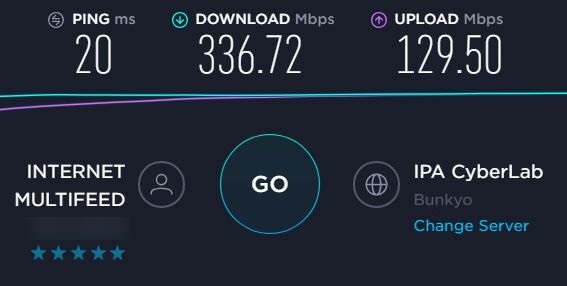
ダウンロードが336Mbps、アップロードが129.5Mbps!
今まで自宅ネット回線で100Mbpsを超えたことがなかったため、この数値は単純に驚きです。
体感速度も極めて良好
計測サイトでは満足のいくスピードが出ましたが、実際の体感速度はどうなのか?
まずインターネットでの体感速度。ヤフーやGoogleの検索結果はこれまでと特に変わらず、気持ち少し速くなったかなくらいです。
スピードの向上をはっきり体感したのは動画サイトです。YouTubeやAbema TVなどで、待たされることがほとんど無くなりました。
オンラインゲームはしないのでよくわかりませんが、Nintendo Switchでのアクセスは良くなりました。といっても、ニンテンドーeショップへのアクセススピードしか試していませんが。
自宅LANでのレスポンスも良好です。特にNASの反応がよくなり、ダウンロードやアップロードの体感スピードも上がっています。外出先からのNASへのアクセスでも待たされることなく、スムースに表示されます。
Amazon Fire TVやNexus Playerでの動画閲覧も快適。番組を選んでから表示されるまでのレスポンスが良くなりました。これまではハードの処理能力に問題があると思っていましたが、単純にネットスピードの問題だったんですね。
インターネットへの遅さにお悩みの方には、IPv6への乗り換えはおすすめ
現状のネットワークに不満をお持ちの方は、IPv6への乗り換えはおすすめです。
乗り換えに必要な物は、光回線、IPv6対応プロバイダ、IPv6対応ルーターです。プロバイダは月額2000円程度、ルーターも選ばなければ1万円ほどから選べます。
今後、IoTや5G回線の普及によって、ネットへの依存度はますます高まることが予想されます。家庭内でも無線で繋がる機械がどんどん増えてくるでしょう。IPv4からIPv6への移行は今が過渡期。一足早めに体験しておくのも悪くないですよ。
これからは寝る前に、YouTubeのゴルフ動画を楽しむことが増えそうです。